
Quick Tip: How To Find Black Flash Frames in Premiere Pro CC 2015
Here’s a Premiere Pro tip on how to perform a quick quality control check of your final edit for unintended gaps.
Just before you’re about to export your final sequence to send to your client, you should quickly run through this quick tip to ensure that there are no hidden gaps (or black ‘flash frames’) in your edit.

More often than not, it’s pretty easy to tell where a gap in your sequence is because you’ll see an obvious break in the yellow line at the top of the timeline. But if you look at the image above, you’ll notice that (at this zoom level) you can’t tell there is a one frame black gap in the edit to the left of the playhead.
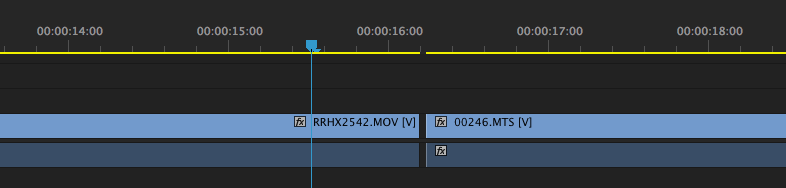
But when we zoom in, it becomes pretty obvious that there is, in fact, a gap in the edit. But it’s unlikely that you’re going to shuttle through your timeline zoomed in as close as you can to hunt down single frame gaps, especially in a long complex edit. Thankfully you don’t have to, because of the ‘Go To Gap’ feature within Premiere Pro.

To find gaps of any length in your sequence, click on Sequence > Go to Gap > Next in Sequence to find the first gap forward of the playhead. As you can see in the image above, you can also use the keyboard shortcuts SHIFT+G for Next in Sequence and ALT+G for Previous in Sequence.
Once Premiere Pro has found the last gap in your sequence, choosing Next in Sequence then does nothing. This is also the case once Premiere founds the first gap, so choosing Previous in Sequence then does nothing. How easy was that?
Hopefully this Premiere Pro tip will help you out in the future. Here’s a few more from PremiumBeat!
- How to Batch Export Clips in Premiere Pro
- Premiere Pro Tip: Make Clip Replacements and Revisions Faster Than Ever!
- Create Quick and Easy Vignettes in Premiere Pro
Got any other Premiere Pro tips to share? Let us know in the comments below!





