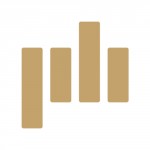Ace the Art of Muzzle Flashes in Final Cut Pro X
Make your action scenes more epic with explosive muzzle flashes in Final Cut Pro X. Learn the technique with FREE stock footage and music from Shutterstock and PremiumBeat.
When it comes to indie VFX work, there are few things as fun as creating realistic muzzle flashes in Final Cut Pro. While there are certainly many different ways to create the effect, the following video tutorial demonstrates one of the easiest ways to create Hollywood-quality muzzle flashes using only a few simple video elements.
But don’t just watch the clip… fire up Final Cut Pro X and create some muzzle-flash mayhem! We’ve teamed up with Shutterstock to give you FREE assets so you can follow along.
You can download the free footage, music, and assets from the Final Cut Pro X page here on PremiumBeat.
Download Free Muzzle Flash Assets
Creating a Muzzle Flash in Final Cut Pro
Creating muzzle flashes in Final Cut Pro couldn’t be easier. Just follow the steps below.
Step 1: Place Your Fire Element Into Your Video
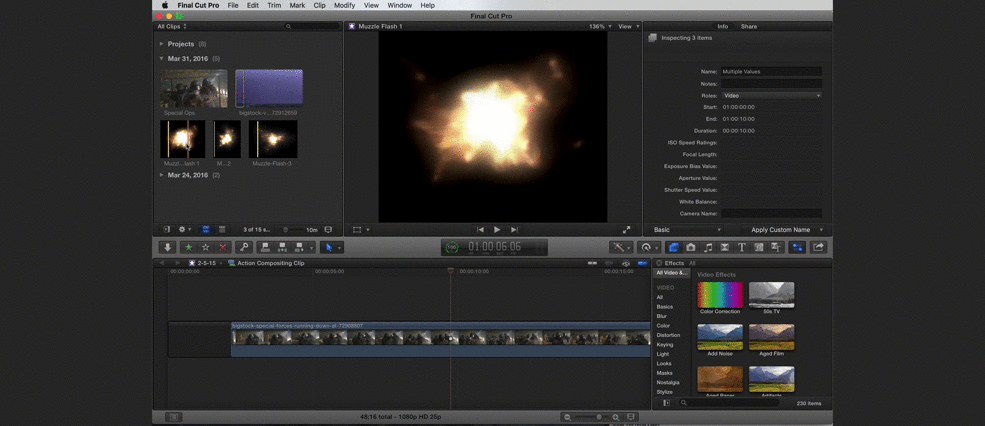
The first thing to do is place your fire elements into your timeline. You can do this by dragging and dropping the clips from the media browser into your timeline (or hitting the ‘Q’ key with the files selected).
Step 2: Reduce to One Frame
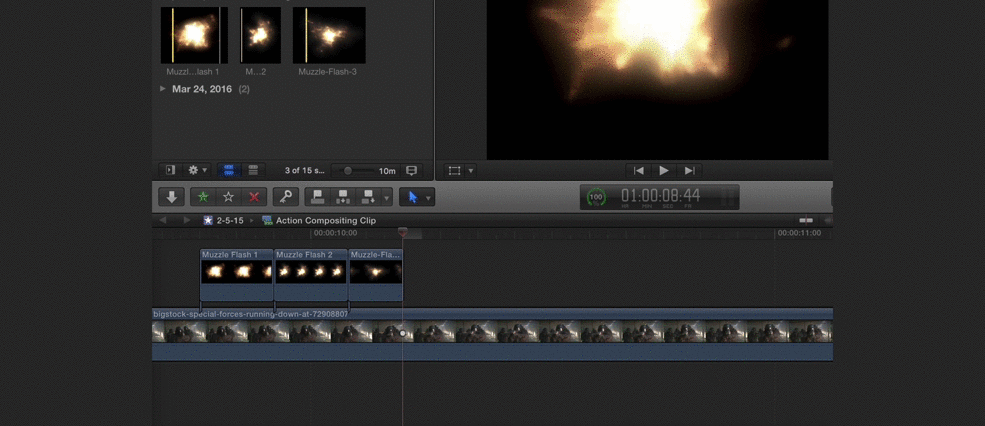
By default, the fire element will be longer than a single frame — but if you’re wanting to create a realistic muzzle flash, that doesn’t really make a lot of sense. To cut your footage, select the blade tool by hitting the B key on your keyboard and cutting up your clips into a single “flash” frame.
Step 3: Set the Blending Mode

Your muzzle flash element will have a black background. For obvious reasons, this won’t work for your video project. With your muzzle flash selected, navigate to the Inspector in the top right part of your Final Cut Pro window. Click the Video button, and select Linear Dodge from the Blending Mode menu located under the Compositing section.
Step 4: Scale the Element

Your muzzle flash will likely be too big for your frame. To alter the element, use the Transform tool to scale and position the muzzle flash as needed.
Step 5: Add Ambient Flashes

At this point, your video may look cool — but you need to add some ambient light elements into your scene to really push it over the top. While you could use a simple solid shape layer, the best thing to do is use an organic video element. For our example, we’ll use a clip of a lightning storm.
Drop your lightning footage into the scene and scale it up using the Scaling and Position features in the Inspector. Set your blending mode to Linear Dodge. Now delete the clip so it only pops up over each flash frame. Next, it’s time to color the element orange.

In FCPX, there’s a simple color correction effect called Sepia. This effect quickly applies an orange stylization to your clip.
Step 6: Duplicate Your Video

Now we want to colorize our video at the exact frame where the muzzle flash happens. To do this, you need to duplicate the bottom footage layer. This is accomplished by dragging the bottom video layer while pressing and holding the option key.
Step 7: Colorize the Video

To colorize the video, use the Color Correction effect and apply some slight orange color grading. After you do this, cut the video down to the frames in which the muzzle flashes are flashing.
See below for the epic results.

What is your favorite method for creating muzzle flashes in FCPX? Share in the comments below.