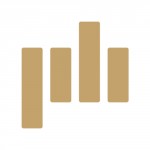Learn Color Matching and Retro-Cool Color Grading in Final Cut Pro X
Discover the secrets of color matching and vintage color grading in Final Cut Pro X. Learn the technique with FREE stock footage and music from Shutterstock and PremiumBeat.
Let’s take a look at the basics of color grading in Final Cut Pro X using the color board and matching shots with drastically different color. As you’ll see in the video below, it’s a fast and simple process.
But don’t just watch the clip… fire up Final Cut Pro X and execute some vivid color-grading goodness! We’ve teamed up with Shutterstock to give you free assets so you can follow along.
You can download the free footage, music, and assets from the Final Cut Pro X page here on PremiumBeat.
Download Free Color Grading Assets
How to Create a Retro Vintage Color Grade
Step 1: Add Color Correction Effect
Open up the Effects Browser and Inspector. Add the Color Correction effect to your clip. In the Inspector, you can adjust the Global, Shadows, Midtones, and Highlights settings.
Step Two: Adjust Exposure Settings

For a retro vintage look, start by opening the Exposure settings and pulling down the Midtones. Then raise the Shadows a bit. Finally, lower the Highlights.
Step 3: Adjust Color Settings

Next, open up the Color tab. You will want to cool your shadows by adding more blue. Simply drag the Shadows icon toward the blue in the color spectrum. Next you’ll want to warm up the highlights. Move the Highlights tab towards the yellows, oranges, and reds.
Step 4: Adjust Saturation Settings

Next, boost the saturation in the Saturation tab. Adjust the Global settings to increase the saturation uniformly across the Shadows, Midtones, and Highlights.
Step 5: Add Film Grain

In the Effects browser, add a Film Grain preset. In the Inspector, adjust the Film Grain Style to Realistic Grain.
Step 6: Save and Apply

Finally, save your custom grade by pressing the Save Effects Preset tab. Now apply your new retro vintage grade to your other clips. Fine tune each clip separately to get a uniform look.
Match Color

Match Color is an awesome Final Cut Pro X color grading tool that instantly color grades a clip to match the color on another clip. You can quickly create a cohesive look by matching all of your shots using this technique.

Select the clip you want to change. Under the Enhancements menu, select Match Color as seen above. You can also use the keyboard shortcut Option+Command+M.

Next, scrub through the clip you want to match and click the layer. Final Cut Pro X will give you an instant color grading preview. If everything looks great, then click Apply Match.
For more exclusive Final Cut Pro tutorials, be sure to check out the PremiumBeat FCPX page.